Z会専用タブレットでペアレンタルコントロールする方法
一つ前の記事が思ったより拡散されてソワソワしております。 が、今回はいつもどおりなさくっとな内容になります。
おそらくZ会専用タブレット使っている人にしか刺さらなそうなポストですが、どこかの誰かの助けになればいいなと思ってます。
なんでこんな記事を?
弊長男はZ会のタブレットコースを古いiPadAirで受講していたのですが、この度Z会さんの方でリニューアルがあり、新しいiPadか専用タブレットじゃないと受講できないよーとなりました。
まぁ、古いタブレット使うよりはこれを機に専用タブレットにして、より勉強に集中してもらうかと思って、専用タブレットにしたんですよ。
iPadAirではペアレンタルコントロールいれてYoutube禁止(他にもゲームアプリ入れられないようにストア非表示にしたりとか)してたんですが、
専用タブレットが届いてみたら、アプリと言いつつEdgeが起動する仕様でした。アプリとは。
AndroidベースにGoogleストアを入れてないのでそこはOK、いいぞ。と思っていたのですが、肝心のEdgeブラウザ君がノーロック。君、Youtubeも18禁なサイトも見放題な感じじゃないですか……………!
というわけで、休日の午後まるまる使って設定したので、その知見をそっと共有したいと思います。
(私用のWindows機とか久しぶりに起動した&どうせだから古いノートパソコンもこいつで管理しようとして設定はじめたもんだからUpdateかかっちゃって無駄に時間かかっただけです。そんなに大変じゃないよ)
やり方
一言で言うと、Microsoftの子ども用アカウントを作成し、Z会タブレットのブラウザでログインするだけです。
ね。かんたん。
まずはともあれ子ども用Microsoftアカウントを作成する
自分のWindows機の個人用Microsoftアカウントに子ども用アカウント生やしました。保護者がMicrosoftアカウント無い場合は、それを作るところからなのでちょっと面倒かもしれません。
まず、MicrosoftFamilySafetyにアクセスし、自分のアカウントでログインします。
(ちなみに私、このときに自分のスマホに入れたMicrosoftのAuthenticatorでの認証が入りました。一体いつこのアプリをスマホにいれたか覚えてないんですよね……いつ入れたんだろ……)
ログイン後の画面、ちょっと下の方に「ファミリ メンバーの追加」ボタンがあるのでクリックします。
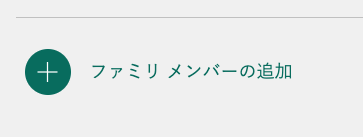
次のポップアップが出てくると思います。まだアカウント作ってないので、アカウントの作成をクリックします。
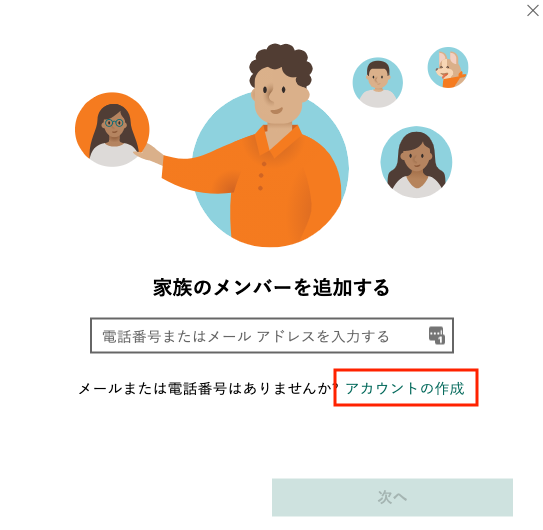
またポップアップが出てきます。すでに子ども用メールアドレスがあればそれを、なければ新しく作りましょう。今回は作りました。
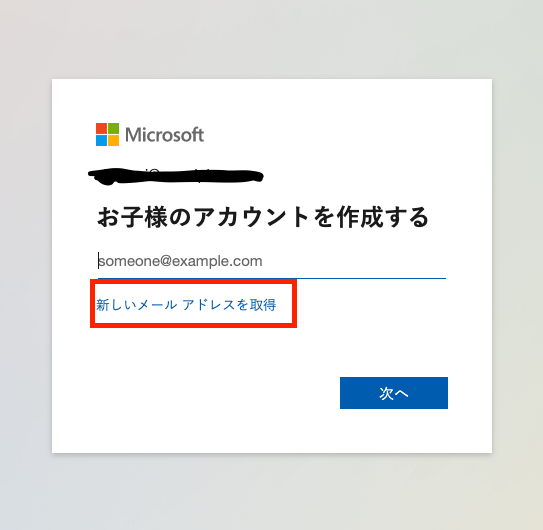
適当にメールアドレスを入れて、パスワードも設定します。
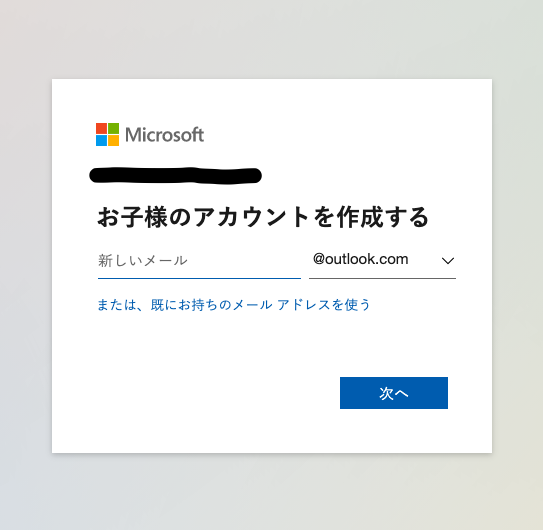
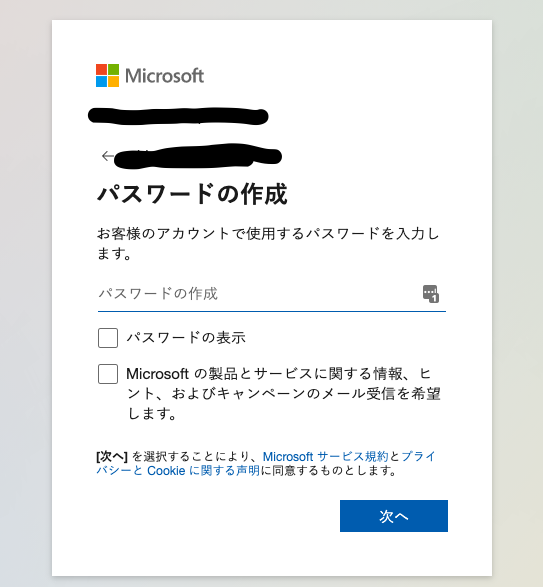
名前と生年月日、最後にロボットでないことの証明をしました。
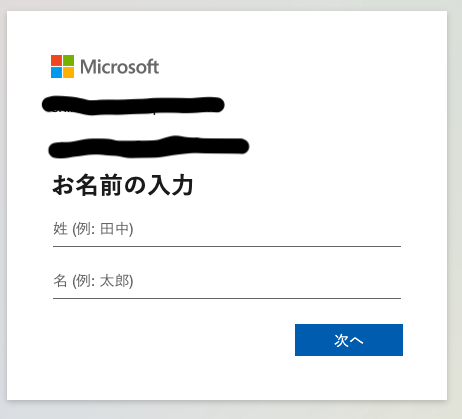
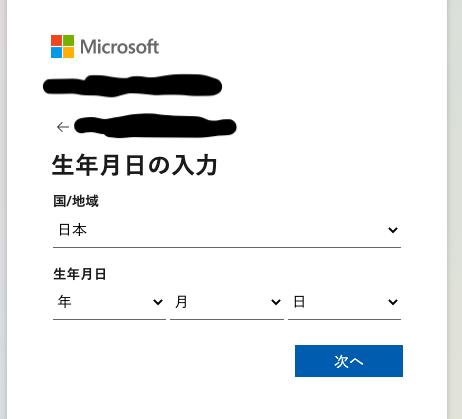

作成が終わると、MicrosoftFamilySafetyの画面に戻り、子ども用アカウントが追加されています。
子ども用アカウントにコンテンツ制限を入れる
追加された子ども用アカウントの「その他のオプション」をクリックし、出てきたメニューの「コンテンツフィルター」をクリックします。
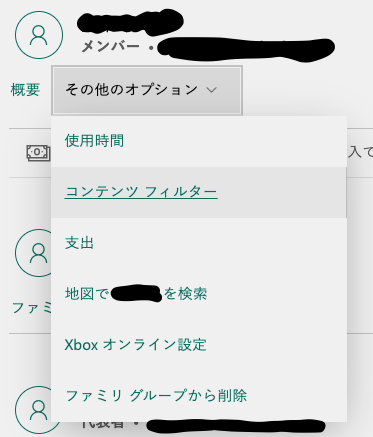
少しスクロールすると、「ブロックされたサイト」入力欄があるので、こちらにブロックしたいサイトURLを入力します。我が家の場合はYoutube関係のURL全部つっこみました。

ガッチガチにしたいご家庭は、許可されたサイトのみに制限してしまうのも良いかもしれません。
あとはZ会タブレットでログイン!
Z会タブレットでZ会アプリを起動するとEdgeが起動します。
Edgeの人マークから子供用アカウントでサインインすればOKです。(サインアウトしない設定は特にししてないので、やんちゃなお子さんだとログアウトして好き勝手するかもしれない………)
おしまい!
ちなみに
Androidなので、最初は普通にGoogleファミリーリンク使おうと思ってた(むしろ他の子ども用Androidタブレットはそうしてる)んですが、Googleストア無かったのでできないんですよねぇ。
iPadの制限(我が家の場合)
うちは長男と相談の上で、「ストアを表示しない・デフォルトブラウザは表示しない・ChromeでYoutubeを表示しない」の制限をしていました(他の制限は特にいれてません。特に時間制限はかけていませんでした)
ストアやSafariのロックはこちら。
Youtubeなどのコンテンツの制限はこちら。
Androidの制限(我が家の場合)
電子書籍を子供にも読めるようにするため、子ども用にAndroidタブレットを渡してあります(長男と三男が主に使ってます)。
こちらは古い機種で動作が非常にもっさりしているので、ストアは特に制限しておりません。
使用時間と、電子書籍(Booklive)の本棚を制限しています。
タブレットの使用時間はGoogleファミリーリンクを使って制限しています。 今ググってみたんですが、分かりやすいサイトがない…………。
子ども用端末にファミリーリンクアプリを、親の端末にファミリーリンクマネージャーアプリを入れます。あと子供用のGoogleアカウントを作る必要があったはず……?記憶がおぼろげで申し訳ないですが、頑張って。
Bookliveの本棚制限は、一度親のアカウントでログインしたあと、
- 本棚を同期させない設定にする
- デフォルト本棚以外に本棚を2つ作り、片方を鍵付き本棚にする
- デフォルト本棚にすべての本が表示されているので、子ども用の本を鍵のかかってない本に移動
- 残りの本を鍵付き本棚に移動
- 設定から本棚ロックをONにする(これで鍵付き本棚が見えなくなります)
- 新しく本を買うとデフォルト本棚に自動的に表示されてしまうので、購入タイミングで適宜移動させてください(これだけちょっと手間)
世のおかーさまおとーさま方、適切なコントロールをいれつつ、デジタルネイティブ共が健やかに育つよう頑張りましょうねー。